はじめに
小型、安価で気軽に試せるシングルボードコンピュータのRaspberry Pi (ラズベリーパイ) について、OSイメージ書き込みツールが新しくなってより簡単に始めることができるようになったので、OSインストール方法を紹介します。
Raspberry Pi OS (旧Raspbian) のインストール方法
Raspberry Piイメージャーの入手
Raspberry PiはmicroSDカードにOSを書き込んで起動します。ただし、OSイメージのファイルをそのままmicroSDカードにコピーしても正しく動かず、FAT32でのフォーマットやブートセクタの書き込みなど特殊な操作が必要です。
そういった細かいことを一通りやってくれるのが、OSイメージ書き込みツールであるRaspberry Piイメージャーです。Raspberry PiイメージャーはRaspberry Pi公式のダウンロードページに「Raspberry Pi Imager for xxx...」としてWindows用、macOS用、Ubuntu用の3種類が用意されていますので、お手持ちのPCに合ったものをダウンロードします。
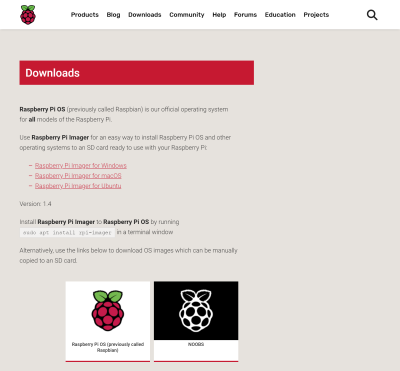
Raspberry Pi OSの入手
Raspberry PiイメージャーをダウンロードしてPCにインストールしたら、次はRaspberry Pi OSのダウンロードです。先ほどと同じRaspberry Pi公式のダウンロードページに「Raspberry Pi OS (previous called Raspbian)」の記載とともに赤いラズベリーの画像がありますので、これをクリックしてRaspberry Pi OSのダウンロードページへ進みます。
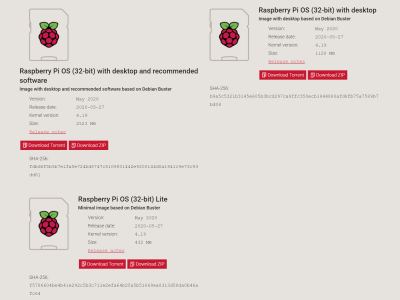
Raspberry Pi OSは目的別に「Raspberry Pi OS (32-bit) xxx...」というかたちで、以下の3タイプが用意されています。初めての場合はデスクトップ + 推奨ソフト入り、コマンドラインだけで良いという方はLiteが良いと思います。どれか1つについて、「Download ZIP」のボタンをクリックしてダウンロードします。
| タイプ | 内容 |
|---|---|
| with desktop and recommended software | デスクトップ版 + 推奨ソフト入り。 |
| with desktop | デスクトップ版 |
| Lite | 最低限のコマンドライン版 |
microSDカードへ書き込み
Raspberry Pi OSのダウンロードが完了したら、Raspberry Piイメージャーを使用してOSイメージファイルをmicroSDカードに書き込みます。
ダウンロードしたファイルは.zip形式で圧縮されていますが、Raspberry Piイメージャーは勝手に解凍しながら書き込みを行ってくれるので解凍の必要はありません。もし解凍する場合は、7-zipなどのzip解凍ツールが必要です。特にデスクトップ版 + 推奨ソフト入りのファイルは4GBを超えているため、Windowsエクスプローラーに標準で提供されているzip解凍機能では正しく解凍できないことに注意が必要です。
Raspberry Piイメージャーの使い方はとても簡単で、「OSイメージファイルの選択」「書き込み先microSDカードの選択」「書き込み開始」の3ステップのみです。書き込み開始はOSイメージファイルの選択と書き込み先microSDカードの選択を完了しないとクリックできないようになっています。
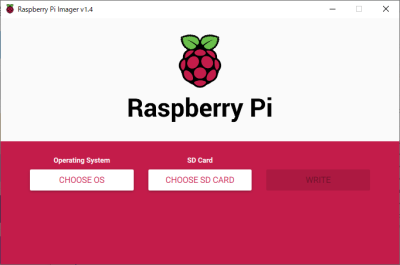
「CHOOSE OS」でOSイメージファイルの選択をクリックすると、どのOSにするかのリストが出てきます。ここでRaspberry Pi OSを選択するとOSイメージファイルのダウンロードから始まってしまうので、いちばん下にある「Use custom」をクリックしてダウンロード済みのイメージファイルを選択します。イメージファイルは.zip形式のままでも、解凍した.img形式でも大丈夫です。
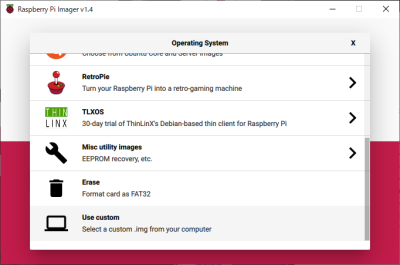
OSイメージファイルの選択と書き込み先microSDカードの選択をしたら、「WRITE」で書き込みを開始します。書き込みは多少時間がかかります。
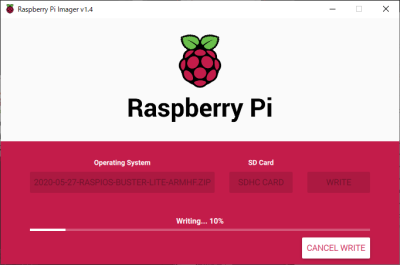
OSイメージファイルが正常に書き込めると、タイトルが「Write Successful」のダイアログが表示されます。「CONTINUE」をクリックしてダイアログを閉じ、microSDカードをPCから抜いてラズベリーパイ本体に挿入し、電源を入れればすぐにRaspberry Pi OSが起動できるはずです。
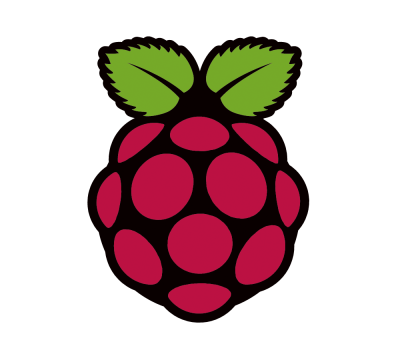


コメント